Buenos días,
Esta semana acabamos con el gimp, para lo cual saltamos varios temas, que os dejo a vuestra elección el echarles un vistazo, para seguir profundizando en el programa de tratamiento de imágenes, y nos meteremos con el último tema, "el taller práctico".
Con los conocimiento que tenéis os podéis defender de sobra para realizar vuestros montajes con las fotos que hagáis con vuestro movil o cámara fotográfica.
Aprovecho a recordaros que tenéis que cambiar la cabecera de vuestro blog y hacer un montaje fotográfico con alguna fotografía que os guste y os llame la atención añadiéndole un logo creado también con el programa.
Para navidades queda también pendiente un montaje como el de uso de las máscaras, colgando en vuestro blog la foto inicial y el resultado final.
Un saludo y Feliz Navidad
domingo, 18 de diciembre de 2011
martes, 13 de diciembre de 2011
Rutas
Buenos días,
empezamos con las rutas, que son lineas con puntos de control que nos permiten modificarlas y darle efectos.
Echar un vistazo a la teoría, probando rápidamente las cosas para luego pasar a la práctica guiada y los ejercicios que luego tendréis que colgar en vuestro blog.
Sobre el blog, quiero que cambiéis la cabecera. Utilizando vuestros conocimientos sobre gimp, crear un logo con vuestro nombre o con un nombre relacionado con vosotros.
Algo del tipo, pero espero que bastante mejor....
Un saludo
empezamos con las rutas, que son lineas con puntos de control que nos permiten modificarlas y darle efectos.
Echar un vistazo a la teoría, probando rápidamente las cosas para luego pasar a la práctica guiada y los ejercicios que luego tendréis que colgar en vuestro blog.
Sobre el blog, quiero que cambiéis la cabecera. Utilizando vuestros conocimientos sobre gimp, crear un logo con vuestro nombre o con un nombre relacionado con vosotros.
Algo del tipo, pero espero que bastante mejor....
lunes, 12 de diciembre de 2011
Andrés, espero no acertar...
Investigadores de la Universidad de Columbia han realizado una advertencia cuando menos inquietante. Según el estudio, las impresoras LaserJet de HP conectadas a internet son vulnerables, por un «agujero» en su sistema, a los ataques de los ciberdelincuentes. Los hackers podrían instalar software malicioso y tomar el control de la máquina, hasta el punto de provocar que se incendie espontáneamente. Los investigadores creen que este fallo de seguridad puede encontrarse también en impresoras de otras marcas, que han comenzado a analizar.
Pueden quemarnos la impresora
artículo completo
Un saludo
Pueden quemarnos la impresora
artículo completo
Un saludo
lunes, 5 de diciembre de 2011
Filtros
Buenos días a todos,
Esta semana empezamos a trabajar con los filtros. Los filtros están diseñados para mejorar una imagen y meterle efectos que nos hagan una imagen completamente diferente.
Saludos
Esta semana empezamos a trabajar con los filtros. Los filtros están diseñados para mejorar una imagen y meterle efectos que nos hagan una imagen completamente diferente.
Saludos
miércoles, 30 de noviembre de 2011
Acabando tema 5: máscaras y selecciones
Buenas noches,
mañana debemos ir acabando con las prácticas guiadas y los ejercícios del tema 5. El ejercício 5.1 no hay que realizarlo.
Saludos
mañana debemos ir acabando con las prácticas guiadas y los ejercícios del tema 5. El ejercício 5.1 no hay que realizarlo.
Saludos
jueves, 24 de noviembre de 2011
VIRUS RANSOM
Os dejo una dirección de INTECO donde nos explica el virus Ransom, y el modo de desinfectar nuestro ordenador
http://cert.inteco.es/virusDetail/Actualidad/Actualidad_Virus/Detalle_Virus//Ransom_CV
hacia el final de la página hay una sección de contramedidas que quizás sean útiles.
Un saludo
http://cert.inteco.es/virusDetail/Actualidad/Actualidad_Virus/Detalle_Virus//Ransom_CV
hacia el final de la página hay una sección de contramedidas que quizás sean útiles.
Un saludo
TEMA 4:TEXTOS
Buenos días, hoy debemos acabar con el tema de textos para meternos para el próximo día con el tema 5: Mascaras y Selecciones.
Los ejercicios correspondientes al tema 4 deberán estar el lunes colgados en vuestro blog.
Un saludo
Los ejercicios correspondientes al tema 4 deberán estar el lunes colgados en vuestro blog.
Un saludo
viernes, 18 de noviembre de 2011
Ritmo de la clase
Buenos días,
aunque los manuales on line nos permiten ir cada cual a su ritmo, no se puede permitir que exista tanta diferencia entre los alumnos, por lo que aquellos que aún no acabaran el tema 3: Capas, deberán acabarlo en casa.
De esta manera el lunes todos empezaremos por el tema 4: los textos
Un saludo
aunque los manuales on line nos permiten ir cada cual a su ritmo, no se puede permitir que exista tanta diferencia entre los alumnos, por lo que aquellos que aún no acabaran el tema 3: Capas, deberán acabarlo en casa.
De esta manera el lunes todos empezaremos por el tema 4: los textos
Un saludo
miércoles, 16 de noviembre de 2011
Detectan un virus que secuestra Windows y ¡pide un rescate de 100 euros!
La vida está fatal, tenemos que tener cuidado con nuestra familia, nuestro hogar, vigilar nuestro coche y así un largo etc y aún asi los malhechores siempre se buscan la vida para intentar sacarnos “las perras”. Ahora nos sorprenden ¡secuestrando nuestro ordenador!
La noticia, detectan un virus que secuestra Windows y piden un rescate de 100 euros en 48 horas y si no se borra todo lo que tengas. El Instituto Nacional de Tecnologías de la Comunicación (INTECO), con sede en León, ha alertado en los últimos días del descubrimiento de este virus llamado “Ramson AN”.
Pero no todo son malas noticias, el centro pone a disposición de los usuarios de Internet un antivirus gratuito para el sistema operativo Android, llamado Norton Mobile Security Lite. ¿Conoces algún caso de este tipo?
También encontrarás muchas aplicaciones gratuitas para la seguridad de tu ordenador.
Un saludo
La noticia, detectan un virus que secuestra Windows y piden un rescate de 100 euros en 48 horas y si no se borra todo lo que tengas. El Instituto Nacional de Tecnologías de la Comunicación (INTECO), con sede en León, ha alertado en los últimos días del descubrimiento de este virus llamado “Ramson AN”.
Pero no todo son malas noticias, el centro pone a disposición de los usuarios de Internet un antivirus gratuito para el sistema operativo Android, llamado Norton Mobile Security Lite. ¿Conoces algún caso de este tipo?
También encontrarás muchas aplicaciones gratuitas para la seguridad de tu ordenador.
Un saludo
lunes, 14 de noviembre de 2011
Perfect365
Para informaros antes de descargarla, aquí tenéis en enlace del artículo del abc.com
Un saludo y probarlo
viernes, 11 de noviembre de 2011
Posturas correctas frente a la PC
Os dejo varios enlaces donde nos explica la forma correcta de sentarnos ante el ordenador.
Espero que la próxima semana no tengamos que corregir las posturas en clase.
Un saludo
miércoles, 9 de noviembre de 2011
Pendrive
Para evitar depender del acceso a internet de los ordenadores, os recuerdo la necesidad de traer un pendrive donde descargaros el curso de writer, con las prácticas, de manera que podamos trabajar aunque la conexión de internet no nos funcione.
Un saludo
martes, 8 de noviembre de 2011
Gimp y Blogs
Buenos días,
Se supone que los blogs los tenéis acabados, por lo que le puedo poner nota ya. Aquellos que os falte algo acabarlo.
En lo que se refiere al gimp, el curso está creado para la versión 2.4, y algunos tenéis instalada la versión 2.6 por lo que hay cosas que no son iguales, no os preocupéis, buscar una opción parecida.
Un saludo
Se supone que los blogs los tenéis acabados, por lo que le puedo poner nota ya. Aquellos que os falte algo acabarlo.
En lo que se refiere al gimp, el curso está creado para la versión 2.4, y algunos tenéis instalada la versión 2.6 por lo que hay cosas que no son iguales, no os preocupéis, buscar una opción parecida.
Un saludo
miércoles, 2 de noviembre de 2011
GIMP
Existen una serie de opciones que nos facilitaran el trabajo con gimp en todo momento:
- La primera es que es software libre y gratuito por lo que os lo podéis descargar en casa en todo momento desde la página oficial: www.gimp.org.es
- El curso lo podemos descargar en formato zip para tenerlo en todo momento en nuestro ordenador o pendrive, curso.zip.Seria guardarlo donde quisiéramos, descomprimirlo y abrir el archivo index.htm. De esta manera no dependemos de nuestra conexión a internet.
- También podemos descargarlo en formato iso para poderlo tener en un cd. curso.iso
- Tenemos la opción de descargarnos una versión portable de gimp para llevarla con nosotros en todo momento. Versión portable en nuestro pendrive.
Con todas estas opciones no tenemos que poder quejarnos que nuestra conexión a internet no funciona, a la hora de poder hacer los ejercicios.
Un saludo
viernes, 28 de octubre de 2011
Acabamos con las sesiones del blog
Buenos días, acabamos con las sesiones del blog. En estos cuatro días sin clase hay que acabar aquellos ejercicios que os falten del blog, ya que en principio el miércoles empezaremos con el tratamiento de imágenes mediante el gimp.
El blog lo seguiremos utilizando para colgar nuestros ejercicios.
Para aquellos que se lo quieran descargar, lo pueden hacer desde la página oficial http://www.gimp.org.es/
Es software libre y gratuito, por lo no tengáis miedo a descargarlo ya que no nos cuesta nada.
Un saludo y pasar un buen puente
El blog lo seguiremos utilizando para colgar nuestros ejercicios.
Para aquellos que se lo quieran descargar, lo pueden hacer desde la página oficial http://www.gimp.org.es/
Es software libre y gratuito, por lo no tengáis miedo a descargarlo ya que no nos cuesta nada.
Un saludo y pasar un buen puente
lunes, 24 de octubre de 2011
Valoración de los blogs
Mañana martes tenemos que hablar de los blogs, estoy encontrando bastantes errores:
- Ningún orden en los ejercícios
- Ejercicios mal presentados.
- Blog mal presentado.
- Alumnos que no leen las entradas y no se enteran.
- Hacer caso a los compañeros.
Os he dejado comentario a algunos en vuestros blogs, cambiar lo que os pongo.
Un saludo
domingo, 23 de octubre de 2011
Blog III
Ya empezamos a conocer el entorno de blogger. Con esta última práctica vamos a dominar:
AÑADIR AUTORES
Desde el interfaz de gestión del blog selecciona Configuración > Permisos.
En la página de Permisos, en el apartado Autores del blog en el botón AÑADIR AUTORES.
En el cuadro de texto introduce las direcciones de correo electrónico Google de los usuarios (separados por comas) que desees añadir como autores a la gestión del blog. Otra posibilidad es pulsar en el enlace Seleccionar de los contactos para elegirlos de la agenda Google de tus contactos personales.
Clic en el botón INVITAR. Esta acción enviará un mensaje de correo electrónico a las direcciones indicadas. En él se informa al destinatario que ha sido invitado a participar como autor en el blog del usuario principal. El destinatario necesita disponer de cuenta de usuario Google y confirmar la invitación pulsando en el enlace que acompaña a este mensaje. A partir de ese momento podrá escribir entradas en tu blog.
Notas:
Máximo número de autores. Tu blog puede disponer de 100 autores como máximo.
Eliminar un autor. Cada usuario autor se puede eliminar haciendo clic en el enlace eliminar del listado.
De autor a administrador. Un usuario autor se puede promocionar a administrador haciendo clic en el enlace otorgar privilegios de administrador que acompaña a ese usuario en el listado de autores. Hay que tener en cuenta que el nuevo administrador dispondrá de acceso a la configuración del blog y también a la gestión de usuarios. La asignación de este rol es reversible en cualquier momento.
Actividad: Añade un usuario a tu blog. Introduce la dirección de correo electrónico en GMail de un compañero. Utiliza esta dirección para invitarlo a participar en la gestión de contenidos de tu blog (AUTOR)
NOTIFICACIÓN POR CORREO
En la sección Configuración > Correo electrónico y móvil puedes introducir hasta 10 direcciones de correo electrónico donde se enviará una notificación cada vez que se publique algún artículo en tu blog.
Actividad: configura tu blog para que cada vez que crees una entrada nueva le envíe al profesor un correo de notificación. amartind11@gmail.com
OPCIONES BÁSICAS
Desde el interfaz de gestión de tu blog elige Configuración > Formato.
En esta página se definen los siguientes parámetros:
Mostrar. Especifica el número de entradas que se mostrarán en la página principal o portada del blog. El resto se organizarán en sucesivas páginas a las que se accederá utilizando enlaces situados al final de la página con el texto "Entradas antiguas". También se puede configurar la página principal para que muestre las entradas de un número concreto de días hasta un máximo de 500 entradas.
Formato de cabecera de fecha. Permite definir la forma en que se mostrará la fecha cuando se muestra en la parte superior de cada entrada.
Formato de fecha del índice de archivos. Establece el formato de la fecha en los enlaces de archivo que se muestran en el correspondiente gadget de la columna lateral.
Formato de hora. Establece el formato de la hora.
Zona horaria. Es conveniente establecer esta zona horaria para ajustar la publicación programada de artículos.
Idioma. Señala el idioma utilizado en el blog. En este caso español.
Convertir saltos de línea. Si activas esta opción como Sí, los retornos de carro insertados en el editor de artículos utilizando la tecla Enter serán sustituidos por la etiqueta <br/> y los dobles retornos de carro por dos etiquetas <br/><br/>. Esto evitará una separación excesiva entre párrafos.
Mostrar campo de título. Si eliges Sí se mostrará un cuadro de texto para introducir el título del artículo cuando se crea una nueva entrada. En caso contrario no se podrá definir título del artículo.
Mostrar campo de enlace. Al crear una entrada permite introducir una URL adicional a un archivo de audio o URL relacionada.
Habilitar alineación flotante. Permite alinear texto e imágenes en el artículo utilizando la etiqueta <div clear:both>. Si tienes problemas posteriores selecciona No.
Plantilla de entrada. Si se introduce texto o código en este cuadro, éste se incluirá automáticamente cada vez que se cree una nueva entrada.
Actividad:
Modifica el título y la descripción de tu blog.
Establece la zona horaria correspondiente a tu lugar de residencia. Esto es importante para que en los artículos aparezca la fecha y hora reales de publicación y la programación de publicación de las entradas funcione correctamente.
AÑADIR IMAGEN DE CABECERA
Busca una imagen en internet, y descargala. Abrirla con paint y modificarle el tamaño para poder introducirla de cabecera.
Para introducirla en la cabecera, tenemos que abrir diseño, editar la cabecera y seleccionarla.
INSERTAR GADGETS
Gadgets/Widgets. Añade a la barra lateral de tu blog tres gadgets/widgets:
Realiza una entrada, explicando en que consiste Creative-commons, para lo cual recomiendo que busquéis esa información en la página oficial o en wikipedia.
Explica el tipo de licencia que has elegido y cuales son los motivos que te han llevado a ello. Introduce la imagen de la licencia solicitada
SUBIR DOCUMENTOS PDF A TU BLOG
Abrir el navegador y buscar una manual de blogger en pdf. Descargarlo a vuestro ordenador.
Después siguiendo el manual en pdf publicarlo en vuestro blog.
AÑADIR AUTORES
Desde el interfaz de gestión del blog selecciona Configuración > Permisos.
En la página de Permisos, en el apartado Autores del blog en el botón AÑADIR AUTORES.
En el cuadro de texto introduce las direcciones de correo electrónico Google de los usuarios (separados por comas) que desees añadir como autores a la gestión del blog. Otra posibilidad es pulsar en el enlace Seleccionar de los contactos para elegirlos de la agenda Google de tus contactos personales.
Clic en el botón INVITAR. Esta acción enviará un mensaje de correo electrónico a las direcciones indicadas. En él se informa al destinatario que ha sido invitado a participar como autor en el blog del usuario principal. El destinatario necesita disponer de cuenta de usuario Google y confirmar la invitación pulsando en el enlace que acompaña a este mensaje. A partir de ese momento podrá escribir entradas en tu blog.
Notas:
Máximo número de autores. Tu blog puede disponer de 100 autores como máximo.
Eliminar un autor. Cada usuario autor se puede eliminar haciendo clic en el enlace eliminar del listado.
De autor a administrador. Un usuario autor se puede promocionar a administrador haciendo clic en el enlace otorgar privilegios de administrador que acompaña a ese usuario en el listado de autores. Hay que tener en cuenta que el nuevo administrador dispondrá de acceso a la configuración del blog y también a la gestión de usuarios. La asignación de este rol es reversible en cualquier momento.
Actividad: Añade un usuario a tu blog. Introduce la dirección de correo electrónico en GMail de un compañero. Utiliza esta dirección para invitarlo a participar en la gestión de contenidos de tu blog (AUTOR)
NOTIFICACIÓN POR CORREO
En la sección Configuración > Correo electrónico y móvil puedes introducir hasta 10 direcciones de correo electrónico donde se enviará una notificación cada vez que se publique algún artículo en tu blog.
Actividad: configura tu blog para que cada vez que crees una entrada nueva le envíe al profesor un correo de notificación. amartind11@gmail.com
OPCIONES BÁSICAS
Desde el interfaz de gestión de tu blog elige Configuración > Formato.
En esta página se definen los siguientes parámetros:
Mostrar. Especifica el número de entradas que se mostrarán en la página principal o portada del blog. El resto se organizarán en sucesivas páginas a las que se accederá utilizando enlaces situados al final de la página con el texto "Entradas antiguas". También se puede configurar la página principal para que muestre las entradas de un número concreto de días hasta un máximo de 500 entradas.
Formato de cabecera de fecha. Permite definir la forma en que se mostrará la fecha cuando se muestra en la parte superior de cada entrada.
Formato de fecha del índice de archivos. Establece el formato de la fecha en los enlaces de archivo que se muestran en el correspondiente gadget de la columna lateral.
Formato de hora. Establece el formato de la hora.
Zona horaria. Es conveniente establecer esta zona horaria para ajustar la publicación programada de artículos.
Idioma. Señala el idioma utilizado en el blog. En este caso español.
Convertir saltos de línea. Si activas esta opción como Sí, los retornos de carro insertados en el editor de artículos utilizando la tecla Enter serán sustituidos por la etiqueta <br/> y los dobles retornos de carro por dos etiquetas <br/><br/>. Esto evitará una separación excesiva entre párrafos.
Mostrar campo de título. Si eliges Sí se mostrará un cuadro de texto para introducir el título del artículo cuando se crea una nueva entrada. En caso contrario no se podrá definir título del artículo.
Mostrar campo de enlace. Al crear una entrada permite introducir una URL adicional a un archivo de audio o URL relacionada.
Habilitar alineación flotante. Permite alinear texto e imágenes en el artículo utilizando la etiqueta <div clear:both>. Si tienes problemas posteriores selecciona No.
Plantilla de entrada. Si se introduce texto o código en este cuadro, éste se incluirá automáticamente cada vez que se cree una nueva entrada.
Actividad:
Modifica el título y la descripción de tu blog.
Establece la zona horaria correspondiente a tu lugar de residencia. Esto es importante para que en los artículos aparezca la fecha y hora reales de publicación y la programación de publicación de las entradas funcione correctamente.
AÑADIR IMAGEN DE CABECERA
Busca una imagen en internet, y descargala. Abrirla con paint y modificarle el tamaño para poder introducirla de cabecera.
Para introducirla en la cabecera, tenemos que abrir diseño, editar la cabecera y seleccionarla.
INSERTAR GADGETS
Gadgets/Widgets. Añade a la barra lateral de tu blog tres gadgets/widgets:
- Enlaces. Ofrece 4 enlaces relacionados con el tema de tu blog.
- Archivos del blog. Listado de las entradas del blog ordenadas cronológicamente
- HTML/Texto, Banner con el icono y enlace a la licencia Creative‐Commons que deseas para tu blog. Para lo cual deberás inserta el código que te administra la página oficial, después de seleccionar el tipo de licencia.
- Posibilidad de sindicarse a tu blog.
Realiza una entrada, explicando en que consiste Creative-commons, para lo cual recomiendo que busquéis esa información en la página oficial o en wikipedia.
Explica el tipo de licencia que has elegido y cuales son los motivos que te han llevado a ello. Introduce la imagen de la licencia solicitada
SUBIR DOCUMENTOS PDF A TU BLOG
Abrir el navegador y buscar una manual de blogger en pdf. Descargarlo a vuestro ordenador.
Después siguiendo el manual en pdf publicarlo en vuestro blog.
jueves, 20 de octubre de 2011
Creando un blog III
Buenas tardes,
Hoy deberíamos haber acabado con las actividades propuestas en la creación del blog, insertar enlace, calendario, imagen igoogle, etc. Los que no lo habéis acabado, hacerlo en casa.
El próximo día le damos un último golpe al blog y pasaremos después al editor de texto o tratamiento de imagen.
Un saludo
Hoy deberíamos haber acabado con las actividades propuestas en la creación del blog, insertar enlace, calendario, imagen igoogle, etc. Los que no lo habéis acabado, hacerlo en casa.
El próximo día le damos un último golpe al blog y pasaremos después al editor de texto o tratamiento de imagen.
Un saludo
martes, 18 de octubre de 2011
Creando un blog II
Buenos días, continuamos creando nuestro blog y el próximo día continuaremos con el guión de la entrada anterior.
Alguno de vosotros está teniendo problemas en la lista de blog de los compañeros, os recomiendo que reviséis los gadget, ya que quizás no tengáis el idóneo.
María, en tu caso has elegido un listado de blog para los que estás subscrita. Revisa en los gadget básicos, que es posible que encuentres, justamente debajo del que has utilizado.
Hay que leer también el comentario que aparece debajo del título, así comprenderemos su utilidad.
Otro de los problemas que estáis teniendo es en el ancho del horario, que se nos sale de la pantalla. Una opción que tenemos para corregirlo, es entrar en la pestaña de "edición de HTML" una vez que tengamos nuestro horario en la entrada y buscar el termino width que vendrá acompañado por un número, ejemplo width="720" ese número será el ancho que ocupa mi calendario, por lo que si lo modificamos y lo reducimos a 500 por ejemplo, en la vista previa podemos observar que se ha reducido su ancho. Poner el númeno con el que consideréis que queda bien.
Un saludo
Alguno de vosotros está teniendo problemas en la lista de blog de los compañeros, os recomiendo que reviséis los gadget, ya que quizás no tengáis el idóneo.
María, en tu caso has elegido un listado de blog para los que estás subscrita. Revisa en los gadget básicos, que es posible que encuentres, justamente debajo del que has utilizado.
Otro de los problemas que estáis teniendo es en el ancho del horario, que se nos sale de la pantalla. Una opción que tenemos para corregirlo, es entrar en la pestaña de "edición de HTML" una vez que tengamos nuestro horario en la entrada y buscar el termino width que vendrá acompañado por un número, ejemplo width="720" ese número será el ancho que ocupa mi calendario, por lo que si lo modificamos y lo reducimos a 500 por ejemplo, en la vista previa podemos observar que se ha reducido su ancho. Poner el númeno con el que consideréis que queda bien.
Un saludo
Crear un blog II
Gadget de enlaces en el blog
Abre tu blog, busca la pestaña diseño y añade el gadget "lista de blogs" en la parte derecha.
Deberás enlazar todos los blog de tus compañeros de modo que aparezcan los títulos de los blog
por orden de publicación. Verifica que todos los enlaces funcionen correctamente.
Deberás enlazar todos los blog de tus compañeros de modo que aparezcan los títulos de los blog
por orden de publicación. Verifica que todos los enlaces funcionen correctamente.
Insertar una presentación en vuestro blog
1 Ir a vuestro Google Docs y abrir la presentación que hicisteis hace dos semanas.
2 Tiene que estar activado "compartir con todo el público"

3 En la pestaña "compartir" pulsa "insertar publicar"
4 Se te abrirá otro cuadro de diálogo en el que tendrás que elegir el tamaño del reproductor
(para la presentación de ejemplo he elegido 555 x 451
5 Corta el código que sale en la parte de abajo (control C)
6 Ve a tu página web, nueva entrada y pulsa EDICIÓN DE HTML
y escribe lo que quieras acerca de tu
presentación.
2 Tiene que estar activado "compartir con todo el público"

3 En la pestaña "compartir" pulsa "insertar publicar"
4 Se te abrirá otro cuadro de diálogo en el que tendrás que elegir el tamaño del reproductor
(para la presentación de ejemplo he elegido 555 x 451
5 Corta el código que sale en la parte de abajo (control C)
6 Ve a tu página web, nueva entrada y pulsa EDICIÓN DE HTML
7 Pega el código cortado anteriormente (control V). Pulsa Redactar
y escribe lo que quieras acerca de tu
presentación.
Introducir el calendario del horario en una entrada
Entra en Google calendar, entra en la configuración del horario y hazlo público para que pueda
ser visto por todo el mundo.
Busca la opción de incrustar e introduce el código en tu entrada, en modo Edición de HTML,
publicandolo como entrada "Google Calendar"
En este enlace tenéis mas información
http://www.oscargp.net/2008/02/incrustar-calendario-en-una-pgina-web.html
Introducir el formulario en una entrada para que tus
ser visto por todo el mundo.
Busca la opción de incrustar e introduce el código en tu entrada, en modo Edición de HTML,
publicandolo como entrada "Google Calendar"
En este enlace tenéis mas información
http://www.oscargp.net/2008/02/incrustar-calendario-en-una-pgina-web.html
Introducir el formulario en una entrada para que tus
compañeros lo rellenen
Entra en Google Docs, accede al formulario. Pulsa en compartirlo y selecciona incrustarlo.
Nos sale una ventana de código que tendremos que copiar y ponerlo en nuestra nueva entrada
que la titularemos "Rellena el formulario"Al introducir el código en tu entrada, deberá hacerse en modo
Edición de HTML.
Activar creación de entradas por email
Existe la opción de crear entradas desde el correo electrónico, por lo que debes activar esa posibilidad
e introducir una entrada desde el correo.
ayuda de google
Crear una entradas por email
Entra en la siguiente página,
http://es.wikipedia.org/wiki/Campo_Charro
Copia los dos textos que aparecen encima de la fotografía, abre el bloc de notas y pegalo para
quitarle el formato y no meterle el código del formato que tiene por defecto de la página. pegalo
en el texto del correo. La foto de los toros guárdala en tu escritorio y adjuntala en el correo.
Envíala a la dirección de del correo que te han dado al activar la opción de entradas por correo
y con copia a mi correo.Dale el formato correspondiente en el cuerpo del correo para que
quede bien en tu blog.
Publica los resultados del formulario en una entrada
Nos sale una ventana de código que tendremos que copiar y ponerlo en nuestra nueva entrada
que la titularemos "Rellena el formulario"Al introducir el código en tu entrada, deberá hacerse en modo
Edición de HTML.
Activar creación de entradas por email
Existe la opción de crear entradas desde el correo electrónico, por lo que debes activar esa posibilidad e introducir una entrada desde el correo.
ayuda de google
Crear una entradas por email
Entra en la siguiente página,http://es.wikipedia.org/wiki/Campo_Charro
Copia los dos textos que aparecen encima de la fotografía, abre el bloc de notas y pegalo para
quitarle el formato y no meterle el código del formato que tiene por defecto de la página. pegalo
en el texto del correo. La foto de los toros guárdala en tu escritorio y adjuntala en el correo.
Envíala a la dirección de del correo que te han dado al activar la opción de entradas por correo
y con copia a mi correo.Dale el formato correspondiente en el cuerpo del correo para que
quede bien en tu blog.
Publica los resultados del formulario en una entrada
para que tus compañeros vean los resultados
Entra en Google Docs, accede al formulario. Pulsa en compartirlo.Deberemos hacer público
el documento.Una vez que sea así podremos colgar la dirección en la nueva entrada de manera
que nos envíe a la hoja de cálculo de los resultados. La entrada deberá llamarse "Aqui tienes los
resultados". También deberá tener una foto o un dibujo relacionada con el tema de la encuesta.
el documento.Una vez que sea así podremos colgar la dirección en la nueva entrada de manera
que nos envíe a la hoja de cálculo de los resultados. La entrada deberá llamarse "Aqui tienes los
resultados". También deberá tener una foto o un dibujo relacionada con el tema de la encuesta.
Captura de pantalla de Igoogle en Blog
1.- ABRE TU PÁGINA DE IGOOGLE
2.- PULSA impr pant. (imprimir pantalla)
3.- Abre el porgrama Photoshop
3.- ARCHIVO.- NUEVO.-(ESCOGE "PORTAPAPELES")
5.- EDICIÓN PEGAR
6.- VUELVE A IGOOGLE
7.- VE A LA PARTE BAJA DE LA PÁGINA
8.- VUELVE AL ARCHIVO DE PAINT
9.- EDICIÓN PEGAR
10.- CAMBIA EL TAMAÑO DEL LIENZO DEL ARCHIVO
11.- MUEVE LA 2ª CAPA HASTA QUE CONCUERDE CON LA ANTERIOR
12.- ACOPLA LAS DOS CAPAS
13.- GUARDA LA IMAGEN COMO Igoogle_tunombre_tuapellido.JPG
14.- ABRE TU BLOG. CREAR ENTRADA NUEVA
15.- TITULO "CAPTURA DE MI IGOOGLE"
16.- ADJUNTA LA IMAGEN Y EN EL PIÉ DE PÁGINA PON TU NOMBRE.
EN CADA BLOG DEBEN APARECER DOS CAPTURAS, UNA POR CADA MIEMBRO DEL EQUIPO
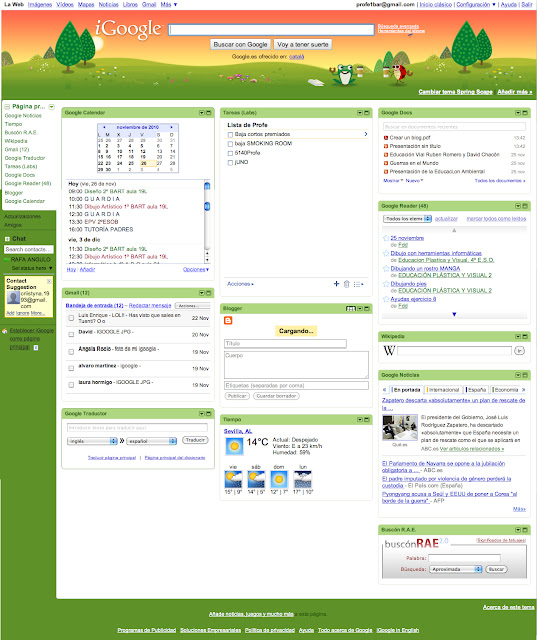 |
| IGOOGLE DE FULANO DE TAL |
viernes, 14 de octubre de 2011
Creando un blog
Buenos días a todos,
El lunes continuaremos con la entrada que os activé el jueves sobre la creación de un blog.
Leer el manual que os tengo colgado, e ir creando poco a poco el blog que os pido.
Un saludo
El lunes continuaremos con la entrada que os activé el jueves sobre la creación de un blog.
Leer el manual que os tengo colgado, e ir creando poco a poco el blog que os pido.
Un saludo
jueves, 13 de octubre de 2011
Crear un blog I
Siguiendo las instrucciones del PDF siguiente.
1.- Crea un blog por parejas sobre el tema que estás trabajando.
El título del blog.- EJEMPLO.- Educación Vial. IES Martinez Uribarri 4º ESO
http://educacionvialMU.blogspot.com
2.- Una vez creado deberéis dar permiso al otro miembro del grupo para que pueda publicar.
La primera entrada será solo de texto y se titulará BIENVENIDOS A NUESTRO BLOG, en donde os tendréis que presentar y explicar el tema del que tratará vuestro blog.
3.- Elige un diseño que tenga relación con el tema del que trata. Hay muchas plantillas para escoger. Ve probando hasta que des con una que te guste. El diseño de vuestro blog deberá tener en la parte derecha un listado de enlaces a los blog que vuestros compañeros hacen en la asignatura situándolos de modo que el último que publique se situe en primer lugar.
4.- Abre tu blog, corta la dirección y envíamela por email en ASUNTO blog de xxxxx y en el texto del correo la dirección de vuestro blog.
1.- Crea un blog por parejas sobre el tema que estás trabajando.
El título del blog.- EJEMPLO.- Educación Vial. IES Martinez Uribarri 4º ESO
http://educacionvialMU.blogspot.com
2.- Una vez creado deberéis dar permiso al otro miembro del grupo para que pueda publicar.
La primera entrada será solo de texto y se titulará BIENVENIDOS A NUESTRO BLOG, en donde os tendréis que presentar y explicar el tema del que tratará vuestro blog.
3.- Elige un diseño que tenga relación con el tema del que trata. Hay muchas plantillas para escoger. Ve probando hasta que des con una que te guste. El diseño de vuestro blog deberá tener en la parte derecha un listado de enlaces a los blog que vuestros compañeros hacen en la asignatura situándolos de modo que el último que publique se situe en primer lugar.
4.- Abre tu blog, corta la dirección y envíamela por email en ASUNTO blog de xxxxx y en el texto del correo la dirección de vuestro blog.
martes, 11 de octubre de 2011
EL FINAL DEL PRINCIPIO
Buenos días, hoy hemos estado configurando nuestro igoogle, como página de inicio.
El día de la semana que nos queda, lo utilizaremos para acabar con esos flecos que tenemos pendientes. Enviarme todos los ejercicios pedidos para poner nota.
El lunes empezaremos ya con el procesador de texto. Utilizaremos software libre, por lo que aprenderemos utilizando las officce de openofficce.org.
Os las podéis descargar en la página oficial.
Un saludo
El día de la semana que nos queda, lo utilizaremos para acabar con esos flecos que tenemos pendientes. Enviarme todos los ejercicios pedidos para poner nota.
El lunes empezaremos ya con el procesador de texto. Utilizaremos software libre, por lo que aprenderemos utilizando las officce de openofficce.org.
Os las podéis descargar en la página oficial.
Un saludo
IGOOGLE
| Crear cuenta de iGoogle - Acceder a iGoogle si ya posees cuenta de correo electrónico de Google |
En cuanto tu página de igoogle esté activa, deberás marcarla como página de inicio en las preferencias de tu navegador habitual. 2.- En tu página de inicio personal deberán verse al menos los siguientes gadgets(pequeñas aplicaciones): - el tiempo en nuestra ciudad. - las últimas noticias referentes al tema que estás trabajando. - Las últimas noticias en general. - los últimos emails recibidos en nuestra cuenta de Gmail, - los últimos posts publicados en nuestros blogs favoritos, (reader) - Nuestro calendario personal. - Ichat - El otro correo personal - La lista de tareas - Google Docs - Un traductor Inglés-Español - El diccionario de la RAE - La página deberá estar personalizada a tu gusto con uno de los temas que te ofrece google. - Elige cuantos gadgets quieras, pero deja los que has instalado libremente en la parte de abajo. Verificaré que están todos los anteriores para evaluar la tarea. 2 Pulsa F11 para que la pantalla se maximice. 3 Pulsa la tecal IMPR PANT que se encuentra en la parte superior del teclado sobre los números. 4 Abre PAINT y pega lo que has copiado. 5 Una vez que veas la imagen en PAINT pulsa ARCHIVO, GUARDAR COMO, y elige JPG, GUARDAR 6 Eviame un email con el jpg adjuntado. En asunto pon IGOOGLE JPG . |
lunes, 10 de octubre de 2011
Google Reader
Google reader es una aplicación de google que nos permite tener las actualizaciones de diferentes páginas sin tener que estar entrando en cada una de ellas.
En este vídeo nos explica el funcionamiento:
UTILIZACIÓN DE GOOGLE READER
Entramos en g. reader pinchando en la pestaña de mas, en la página de nuestro correo, y aparece reader o introduciremos en el navegador la dirección de Google Reader (www.google.es/reader/).
Si entramos por la dirección introduciremos el email y contraseña de nuestra cuenta Google para identificarnos.
Una vez dentro vamos a Añadir suscripción. Nos pedirán la URL del feed, que podemos averiguar haciendo clic en el botón naranja RSS del blog al que vamos a suscribirnos. Pegamos la dirección y ya estamos suscritos.
Aquí tienes un tutorial:
Mira en estos videotutoriales el uso de Google Reader (crear una cuenta en Reader, añadir suscripciones, leer novedades, organizar suscripciones en carpetas)
http://es.youtube.com/watch?v=JuaU-AzXwiY
http://es.youtube.com/watch?v=GomDV9bWQac
2.- Después compartiremos los artículos interesantes de nuestra colección de suscripciones con nuestros Compañeros, publicándolos en unaPágina pública. Una página pública es un lugar en el que puedes recopilar elementos de tu cuenta de Google Reader que desees compartir con otras personas. De esta forma, Google Reader no sirve solo como una valiosa fuente de información y formación para el profesor, si no que constituye un modo eficaz de ofrecer a los alumnos información filtrada y adecuada al módulo.
Google Reader crea automáticamente una página pública para los elementos marcados como "compartidos". También puedes optar por crear páginas públicas para tus elementos destacados o para los elementos que hayas marcado con una etiqueta en particular. Para marcar un artículo como “compartido” y enviarlo así a tu página pública, solo tienes que hacer clic en el enlace Compartir, en la parte inferior del artículo. Todos tus elementos compartidos están accesibles desde el enlace, Tus elementos compartidos, en la barra izquiera, esuina superior de Google Reader.
Esta la dirección de la página pública en la que he selecionado los artículos interesantes para los alumnos:http://www.google.com/reader/shared/13444001289027433016.
Un saludo
En este vídeo nos explica el funcionamiento:
UTILIZACIÓN DE GOOGLE READER
Entramos en g. reader pinchando en la pestaña de mas, en la página de nuestro correo, y aparece reader o introduciremos en el navegador la dirección de Google Reader (www.google.es/reader/).
Si entramos por la dirección introduciremos el email y contraseña de nuestra cuenta Google para identificarnos.
Una vez dentro vamos a Añadir suscripción. Nos pedirán la URL del feed, que podemos averiguar haciendo clic en el botón naranja RSS del blog al que vamos a suscribirnos. Pegamos la dirección y ya estamos suscritos.
Aquí tienes un tutorial:
Sindicación de contenidos. rss. google reader i google
Otra forma más sencilla de añadir una suscripción es dejar que Google Reader busque la dirección de ese fichero rss. Introducimos la dirección web o el título del blog al que queremos suscribirnos en la caja debúsqueda que se abre al hacer clic en Añadir suscripción y hacemos clic en Añadir. Google nos ofrecerá en la caja de la derecha una lista de webs resultado de la búsqueda. Si el nuestro está ahí hacemos clic en el botón Suscribir, y ya está. En la ayuda de Google Reader tienes paso a paso como suscribirte a blogs: http://www.google.com/support/reader/bin/answer.py?answer=70002
Mira en estos videotutoriales el uso de Google Reader (crear una cuenta en Reader, añadir suscripciones, leer novedades, organizar suscripciones en carpetas)
http://es.youtube.com/watch?v=JuaU-AzXwiY
http://es.youtube.com/watch?v=GomDV9bWQac
Practica: Revista de actualidad con la página pública de Google Reader
1.- Utilizaremos el recurso Google Reader para suscribirnos a varios blogs con novedades sobre sistemas operativos. Organizaremos las suscripciones en dos carpetas ocio en salamanca y deportes cada una de estas carpetas tendrá información de tres fuentes diferentes (periódicos, blogs,..)OCIO- http://www.ecartelera.com/cines/0,40,0.html cartelera de cines
- Sección de sociedad de la gaceta de salamanca http://www.lagacetadesalamanca.es/
- Blog sobre la ciudad http://cityoos.com/salamanca/
Deportes:
- Sección de deportes de la gaceta.
- Deportes del periódico del país www.elpais.com
- Información de la covatilla http://www.skiinfo.es/informacion-estacion-de-esqui/sierra-de-be%CC%81jar-la-covatilla-EESSIERRADE-103-es.jhtml
2.- Después compartiremos los artículos interesantes de nuestra colección de suscripciones con nuestros Compañeros, publicándolos en unaPágina pública. Una página pública es un lugar en el que puedes recopilar elementos de tu cuenta de Google Reader que desees compartir con otras personas. De esta forma, Google Reader no sirve solo como una valiosa fuente de información y formación para el profesor, si no que constituye un modo eficaz de ofrecer a los alumnos información filtrada y adecuada al módulo.
Google Reader crea automáticamente una página pública para los elementos marcados como "compartidos". También puedes optar por crear páginas públicas para tus elementos destacados o para los elementos que hayas marcado con una etiqueta en particular. Para marcar un artículo como “compartido” y enviarlo así a tu página pública, solo tienes que hacer clic en el enlace Compartir, en la parte inferior del artículo. Todos tus elementos compartidos están accesibles desde el enlace, Tus elementos compartidos, en la barra izquiera, esuina superior de Google Reader.
Esta la dirección de la página pública en la que he selecionado los artículos interesantes para los alumnos:http://www.google.com/reader/shared/13444001289027433016.
Un saludo
jueves, 6 de octubre de 2011
Formulario
Hoy deberíamos haber terminado el formulario.
Después de enviarlo a los compañeros y que estos lo completen, tenéis que compartir conmigo la hoja de cálculo con los resultados, pero solo lectura.
Os dejo una serie de normas que serán útiles a la hora de enviar correos electrónicos:
1) El correo electrónico, alias email, correo, mail, etc. Es una herramienta de comunicación entre humanos y como tal, debe dársele suma importancia, tanta como se le da a la comunicación vía teléfono o a la correspondencia escrita.
2) El que este tipo de comunicación sea sencilla no implica que deba ser utilizado para bombardear mensajes a todas las personas conocidas. El hacer esto le quita importancia al correo electrónico y lo convierte para el receptor involuntario de tantos mensajes en una molestia en lugar de una necesidad.
3) Para enviar un correo a un solo receptor, debe utilizarse la casilla de Para: o To:
4) Para enviar un mensaje a un receptor pero con copia a otra persona debe utilizarse la casilla de Para: o To: para el receptor principal y CC: o Copia: para la persona a quien se le quiere copiar.
5) Para enviar un correo a muchas personas, se debe utilizar la casilla BCC: o CCC: que significa Blind Carbon Copy o Con Copia Oculta. De esta manera, no aparecerán los correos de las personas copiadas y nadie podrá copiar estos correos sin autorización de los dueños.
6) NUNCA ESCRIBA TODO UN MENSAJE EN MAYÚSCULA PUES ESO EQUIVALE A GRITAR POR CORREO, a menos, por supuesto que esté molesto con la persona a quien escriba y le quiera GRITAR de alguna manera.
7) Siempre conteste un correo recibido, aunque sea para decir que no le interesa contestar.
8) Si no piensa contestar un correo pero le envían un pedido de confirmación de recepción, pues confirme la recepción del correo; de esa manera, estará diciendo que recibió el correo, pero que no tiene mucho tiempo para contestar. Esto, siempre y cuando conozca a la persona que le envíe el correo.
9) No envíe cadenas con anexos gigantescos. No todo el mundo tiene conexiones de Ancho de Banda y 1 MB en una conexión telefónica equivale a casi una hora bajando un solo correo.
10) No envíe cadenas.
11) Un email no es un sms, escribe con corrección
12) No envíe cadenas.
13) No envíe correos en cadena anunciando su negocio a personas que usted no conoce y cuyos correos usted los copió de otras cadenas. Lo mas seguro es que quienes reciban sus anuncios nunca le compren por el simple echo de ser un abusador electrónico.
14) El correo electrónico es aceptado en muchos países como una comunicación escrita legal. En otras palabras, no crea que si envía un correo insultando o amenazando a una persona este no pueda ser utilizado en su contra de manera legal.Un saludo
15) No crea que existe tal cosa como un correo anónimo. Con un poco de experticia se puede saber desde dónde se escribió el correo y de ahí a averiguar quien lo escribió no es tan difícil.
16) Traslade al correo electrónico todos los modales que usted conoce y utilice en el correo las mismas reglas de cortesía que utilizaría en una carta.
17) Envíe estas reglas en cadena a todas las personas que usted conoce y a quienes no también.
martes, 4 de octubre de 2011
Contraseñas seguras
Buenas tardes, hemos empezado con la creacción de un formulario.
Mañana continuaremos con el formulario, pero mientras tanto os recomiendo este enlace donde nos cuenta una aplicación para tener contraseñas más seguras.
También como tarea me gustaría que acabéis el formulario sobre vuestros datos
Pinchando en el enlace o en la foto para leer el artículo que aparece en la sección de Tecnología del ABC.
Mañana continuaremos con el formulario, pero mientras tanto os recomiendo este enlace donde nos cuenta una aplicación para tener contraseñas más seguras.
También como tarea me gustaría que acabéis el formulario sobre vuestros datos
Pinchando en el enlace o en la foto para leer el artículo que aparece en la sección de Tecnología del ABC.
Un saludo
Cómo crear un formulario
Preparad por parejas un cuestionario acerca de una de las siguientes temáticas:

- Educación ambiental
- Educación Moral y Cívica
- Educación para la igualdad de ambos sexos.
- Educación para el consumo.
- Educación Vial.Educación para la salud y prevención de la drogodependencia.
- Educación para la Paz.
- Educación Artística.
- Educación Tecnológica

- Se trata de un test inicial acerca de cada uno de los temas.
- Los dos miembros de la pareja tienen que tener permiso para ver y modificar el cuestionario.
- Una vez hayais realizado el cuestionario, el enviaréis por email el URL a cada uno de los compañeros de clase.
- Cuando todos vuestros compañeros hayan contestado podréis ver lo que han contestado vuestros compañeros en la tabla que ha generado el cuestionario.
- Abriendo la pestaña que ves en la imagen siguiente puedes marcar "mostrar contenido de respuestas" en donde podrás ver una estadística de los resultados.
- Enviame por email a amartind11@gmail.com la url del documento generado al pulsar "MOSTRAR EL RESUMEN DE RESPUESTAS" o entrar en google docs y compartirlo conmigo.
Yo verificaré que habéis realizado el ejercicio con esos resúmenes que me habréis enviado. CADA ALUMNO TIENE QUE ENVIAR UN RESUMEN DE RESPUESTA, INDEPENDIENTEMENTE DE QUE LO HAYA REALIZADO CON UN COMPAÑERO.
Guión para crear formularios
.Google Docs dispone de una herramienta para diseñar formularios:
Hasta ahora, la programación de formularios para la web suponía que el usuario debería tener amplios conocimientos de html y de procesado online de los resultados (además de contar con espacio web donde publicar la encuesta), sin embargo, conGoogle Docs, esta tarea se vuelve algo muy sencillo. Una vez seleccionada la opción ‘Form’ para crear el formulario se nos abre el panel de diseño:
Como se puede apreciar, Google Form nos permite seleccionar los tipos de campo más comunes en cualquier formulario.
El diseño de las preguntas es rápido, intuitivo y dotado de tecnología AJAX (la que usa Gmail, por ejemplo), lo que permite el diseño, la composición, la edición y los cambios en tiempo real sin tener que recargar de nuevo todo el formulario, haciendo muy fácil la tarea.
Y, además, nos permite darle un aspecto personalizado:
Y, lo mejor es que podemos procesar los datos recogidos de manera automática ya que Google Docs se encarga de colocarlos en hojas de cálculo y de hacernos prácticos resúmenes.
Para publicar el formulario, sólo hay que copiar la url que está en el pie de página y facilitársela a las personas a quienes queremos encuestar. También podemos agregar nuestro cuestionario a nuestro blog personal.
lunes, 3 de octubre de 2011
Manejo de Google Docs. Formularios. Compartir documentos
Rellena el formulario. Es la mismas información que recogiste en la tabla anterior con muchísimo trabajo, recopilando los datos uno a uno.
Cuando lo hayas terminado puedes ver como quedan los datos accediendo al documento que compartiré con vosotros, pero solo con permiso de consulta, no de modificación. De esta manera se ahorra tiempo y se gana efectividad en generar tablas de datos.
Un saludo
Cuando lo hayas terminado puedes ver como quedan los datos accediendo al documento que compartiré con vosotros, pero solo con permiso de consulta, no de modificación. De esta manera se ahorra tiempo y se gana efectividad en generar tablas de datos.
Un saludo
Google Docs I
Buenas tardes,
hemos empezado creando nuestro primer documento con gdocs, basándonos en dos factores importantes:
hemos empezado creando nuestro primer documento con gdocs, basándonos en dos factores importantes:
- Almacenamos los documentos en la red, de manera que tengo acceso a ellos en todo momento, desde cualquier lugar del mundo, siempre que tenga conexión a internet.
- Podemos trabajar varios compañeros juntos a la vez actualizándolo instantáneamente, favoreciendo el trabajo en grupo y ahorrando tiempo.
El próximo día veremos un modo más sencillo para completar toda esa información.
Un saludo
jueves, 29 de septiembre de 2011
Gcalendar IV
Buenas tardes,
hemos continuado hoy trabajando con google calendar. En la entrada anterior os colgué un minimanual para activar las notificaciones por sms. Os recomiendo que lo veáis.
En estos días intentar acabar con los calendarios que pide el ejercicio y enviarme el correo correspondiente y el aviso.
Para la próxima semana empezaremos a trabajar con google docs. Otra aplicación de google para compartir documentos, crearlos entre varios usuarios y compartir información. Os dejo un vídeo donde nos explica la esencia de google docs.
Un saludo
hemos continuado hoy trabajando con google calendar. En la entrada anterior os colgué un minimanual para activar las notificaciones por sms. Os recomiendo que lo veáis.
En estos días intentar acabar con los calendarios que pide el ejercicio y enviarme el correo correspondiente y el aviso.
Para la próxima semana empezaremos a trabajar con google docs. Otra aplicación de google para compartir documentos, crearlos entre varios usuarios y compartir información. Os dejo un vídeo donde nos explica la esencia de google docs.
Un saludo
Google Docs I
Buenas tardes,
Cómo utilizar Google Docs por practicopedia
Una vez visto el manual procederemos a realizar nuestro primer ejercicio con google docs.
TAREA1.- Crea una tabla con el listado de la clase.
hoy comenzamos con el uso de google docs. Es un programa gratuito basado en web para crear documentos en línea con la posibilidad de colaborar en grupo. Incluye un procesador de textos, una hoja de cálculo, programa de presentación básico y editor de formularios destinados a encuestas. Existen ciertos límites al manejar documentos por cada cuenta. Los documentos de texto pueden tener hasta 500 Kb mas 2 MB para imágenes incrustadas. Cada hoja de cálculo puede tener hasta 10000 filas, 256 columnas, 100.000 celdas y 40 hojas. Sólo pueden abrirse hasta 11 hojas al mismo tiempo. Sólo pueden importarse presentaciones de hasta 10 MB.
Aquí os dejo un minimanual:Cómo utilizar Google Docs por practicopedia
Una vez visto el manual procederemos a realizar nuestro primer ejercicio con google docs.
TAREA1.- Crea una tabla con el listado de la clase.
- Crea una hoja de cálculo en google docs (documento nuevo - hoja de cálculo)
- Aparecerá una hoja de cálculo en blanco. Haz un listado de todos tus compañeros de clase en el orden que quieras, no hace falta que los ordenes por apellido ni por clase. En la tabla tiene que aparecer los siguientes datos, cada uno de ellos en una columna:
- Apellidos
- Nombre
- Fecha nacimiento
- Curso
- Grupo
- Teléfono
- Email de gmail
- Asignaturas optativas
- Asignaturas pendientes
- El documento se llamará "hoja de cálculo. Listado de clase. Nombre Apellidos"
- Pulsa compartir añada mi correo en añadir personas, permitiendo que pueda ver pero que no pueda editar el documento.
martes, 27 de septiembre de 2011
Gcalendar III
Buenos tardes,
hoy hemos trabajado con gcalendar. Estamos realizando la actividad donde nos pide crear varios calendarios (horario...) y compartirlo con los compañeros de diferentes maneras.
No nos ha dado tiempo a terminar por lo que concluiremos este ejercicio el próximo día (jueves 29 creo).
Un saludo
PD: Echad un vistazo a los manuales que os voy colgando. En este caso es para enviarnos las notificaciones al móvil cómo sms
según he leído estas notificaciones son gratuitas.Explicación oficial
hoy hemos trabajado con gcalendar. Estamos realizando la actividad donde nos pide crear varios calendarios (horario...) y compartirlo con los compañeros de diferentes maneras.
No nos ha dado tiempo a terminar por lo que concluiremos este ejercicio el próximo día (jueves 29 creo).
Un saludo
PD: Echad un vistazo a los manuales que os voy colgando. En este caso es para enviarnos las notificaciones al móvil cómo sms
según he leído estas notificaciones son gratuitas.Explicación oficial
Gcalendar II
Buenos días, hoy hemos empezado con la tarea de gcalendar, espero que esté bastante avanzada.
Mañana veremos Google Docs, con la posibilidad de compartir documentos y crearlos entre varios usuarios.
Aquellos compañeros que no les diera tiempo para acabar la tarea de gcalendar, intentarla acabar en casa. Para cualquier duda, podéis ver el funcionamiento en el vídeo de la anterior entrada o enviarme un correo con la duda.
Os dejo un vídeo donde nos cuenta de manera breve la base del funcionamiento de google docs
Un saludo.
Mañana veremos Google Docs, con la posibilidad de compartir documentos y crearlos entre varios usuarios.
Aquellos compañeros que no les diera tiempo para acabar la tarea de gcalendar, intentarla acabar en casa. Para cualquier duda, podéis ver el funcionamiento en el vídeo de la anterior entrada o enviarme un correo con la duda.
Os dejo un vídeo donde nos cuenta de manera breve la base del funcionamiento de google docs
Un saludo.
lunes, 26 de septiembre de 2011
Ejercicio : Prácticas con Google Calendar
Buenas tardes,
Hoy hemos conocido el funcionamiento de google calendar. Para reforzar estos conocimientos, en nuestra siguiente sesión, que será el miércoles, vamos a realizar una serie de tareas:
Tarea 1.- Crear un calendario llamado HORARIO DE CLASE en donde los eventos sean de color azul e inserta eventos con vuestro horario de clase completo. Haz que este se repita durante todo el curso hasta el 20 de Junio de 2011. Consigue que CALENDAR te envíe un correo diario a las 5 de la madrugada en donde se indique tu tarea del día. En cuanto tengas ese email reenvíamelo para que verifique que has realizado correctamente la tarea
Tarea 2.- Crea un calendario llamado ACTIVIDADES Y EXÁMENES en donde los eventos sean de color rojo. Añade al menos 3 tareas y consigue que alguna de las actividades te envie un recordatorio en ventana. Cuando tengas el recordatorio en la ventana, muéstramelo para que verifique que has realizado la tarea.
Tarea 3.- Crea un tercer calendario al que llamarás TIEMPO LIBRE en donde los eventos sean de color verde, con la localización del evento. Comparte ese calendario con un compañero, dándole permiso para crear eventos
Este vídeo os repasa como utilizar el calendario de google:
Hoy hemos conocido el funcionamiento de google calendar. Para reforzar estos conocimientos, en nuestra siguiente sesión, que será el miércoles, vamos a realizar una serie de tareas:
Tarea 1.- Crear un calendario llamado HORARIO DE CLASE en donde los eventos sean de color azul e inserta eventos con vuestro horario de clase completo. Haz que este se repita durante todo el curso hasta el 20 de Junio de 2011. Consigue que CALENDAR te envíe un correo diario a las 5 de la madrugada en donde se indique tu tarea del día. En cuanto tengas ese email reenvíamelo para que verifique que has realizado correctamente la tarea
Tarea 2.- Crea un calendario llamado ACTIVIDADES Y EXÁMENES en donde los eventos sean de color rojo. Añade al menos 3 tareas y consigue que alguna de las actividades te envie un recordatorio en ventana. Cuando tengas el recordatorio en la ventana, muéstramelo para que verifique que has realizado la tarea.
Tarea 3.- Crea un tercer calendario al que llamarás TIEMPO LIBRE en donde los eventos sean de color verde, con la localización del evento. Comparte ese calendario con un compañero, dándole permiso para crear eventos
Este vídeo os repasa como utilizar el calendario de google:
Tutorial Google Calendar from MBE Osatzen on Vimeo.
jueves, 22 de septiembre de 2011
Bienvenidos
Bienvenidos al blog de la asignatura de tecnología de 4º ESO. Mediante el blog os iré guiando por la asignatura.
Utilizaremos blog, como guia de la asignatura, anotando lo que vemos y lo que veremos. Haremos comentarios sobre aplicaciones, ejercicios, colgaremos videotutoriales, etc.
Hoy hemos empezado conociendo una pequeña parte del potencial que tiene google. Nos hemos quedado creando etiquetas, y filtros que me lleven los diferentes mensajes a la etiqueta correspondiente: los correos del profesor a su carpeta y los de los compañeros a otra con diferente color.
Os dejo un videotutorial sobre el tema:
Un saludo
Utilizaremos blog, como guia de la asignatura, anotando lo que vemos y lo que veremos. Haremos comentarios sobre aplicaciones, ejercicios, colgaremos videotutoriales, etc.
Hoy hemos empezado conociendo una pequeña parte del potencial que tiene google. Nos hemos quedado creando etiquetas, y filtros que me lleven los diferentes mensajes a la etiqueta correspondiente: los correos del profesor a su carpeta y los de los compañeros a otra con diferente color.
Os dejo un videotutorial sobre el tema:
Un saludo
Suscribirse a:
Entradas (Atom)










